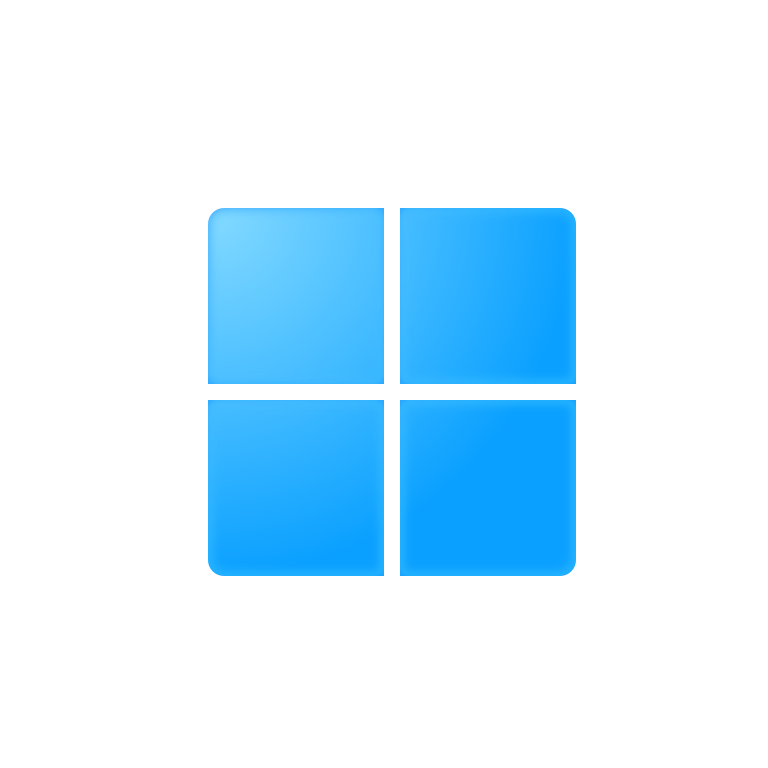制作一个 Windows 安装 U 盘是很容易的,使用 UltraISO 这样的刻录工具量产一个 iso 镜像文件到 U 盘即可。然而随着 Windows 10 版本号的提升,镜像变得越来越大,终于 FAT32 文件系统不再能够容纳得下安装镜像文件 install.wim 了。
本文将介绍如何制作镜像文件大于 4GB 的 UEFI 启动的系统安装盘。
充分利用 Windows 8 和 Windows 10 中的特性——“快速启动”,我们必须使用 UEFI 模式启动操作系统;这就要求我们制作的 U 盘安装盘必须以 UEFI 模式启动;这就要求 U 盘文件系统必须是 FAT32 的;这就要求我们的系统镜像文件 install.wim 不大于 4GB。然而 Windows 10 1709 的镜像文件就是大于 4GB,于是悲剧诞生……
如果你熟悉如何制作 U 盘安装盘,那么可直接从第二步开始阅读;如果不了解,就直接开始吧!
第一步:下载 Windows 10 iso 镜像文件
微软一般不提供 Windows 10 的下载镜像,但 MSDN I Tell You 收集了几乎所有的 Windows 10 正式版本镜像文件,所以可以 前往 MSDN I Tell You 下载。

第二步:使用镜像文件制作安装 U 盘
曾经我一直使用 UltraISO 来制作启动 U 盘,毕竟是老牌刻录软件。

无论刻录的时候选择了什么样的配置,刻录完之后 U 盘文件系统都会是 FAT32 格式。直到 Windows 10 的前一两个版本,install.wim 都没有超过 4GB,所以我一直以为微软会刻意避免让镜像文件超过 4GB;于是我依然使用它来制作安装盘。然而没有想到的是,当真的超过了 4GB 后,整个刻录过程居然没有报错(虽然事实上证明会安装失败)。
可能因为 UltraISO 太老了,以至于都没有看到对大尺寸镜像文件的支持。于是,我招到了另一款——rufus:
推荐使用开源软件 rufus
官方对它的广告词是:
The Reliable USB Formatting Utility
靠谱的 U 盘格式化工具
启动后就只有一个设置界面:

对我们至关重要的选项就是分区方案和目标系统类型(Partition scheme and target system type):

这意味着我们量产后的 U 盘将支持 UEFI 启动,同时支持 GPT 分区。这样,我们便能够以 UEFI 的方式启动 U 盘。
另一个选项是文件系统(File system):

由于 Windows 10 的系统镜像大于 4GB,所以我们需要选择 NTFS(exFAT 也行,但此文件系统不太成熟)。
其他保持默认即可,或者按照我图中所选。记得点击此处选择要使用的镜像 iso 文件。

点击“开始”后静待进度条结束,我们便得到了一个可以 UEFI 启动的 Windows 安装 U 盘。
观察 rufus 制作的 U 盘
这不是安装过程中必要的步骤,只是为了满足好奇心。

可以看到,rufus 实际做了这些事情:
- 将 U 盘所有内容清除,并转换成 GPT 格式(更多转换信息可阅读我的另一篇博客)。
- 将 U 盘分成两个区,一个 FAT,包含用于在 EFI 下加载 NTFS 文件系统所必须的组件;一个 NTFS,包含安装 Windows 所需的真正文件(4GB 的镜像不在话下)。

第三步:重启电脑并选择 UEFI U 盘启动
在 Windows 系统中
按住 Shift,然后点击“重启”按钮,Windows 10 将会在重启后进入 RE 环境:

在 RE 环境中选择使用可移动存储设备启动即可使用 U 盘启动。
使用更传统的方案
当然,大部分主板都支持开机期间按下 F12 来临时选择启动设备。不过,如果在主板上开启了“快速启动”,那么很有可能根本就来不及按下 F12!这时可以采用上面的方案。
选择带 UEFI 前缀的 U 盘。
不管使用哪一种方案,启动后将看到此时启动的 U 盘会提示正在加载 NTFS EFI loader:

第四步:选择 GPT 分区的驱动器,并按套路安装 Windows
在安装界面中,我们需要确保选择的驱动器是 GPT 分区的,因为 UEFI 启动时不支持 MBR 分区表。
如果没有驱动器是 GPT 分区的,该怎么办?可以使用命令转换一个 MBR 分区的驱动器到 GPT 分区。参见 在 Windows 安装期间将 MBR 驱动器转换为 GPT 驱动器。
接下来,一路下一步并略加设置即可。
参考资料
本文会经常更新,请阅读原文: https://blog.walterlv.com/post/create-bootable-usb-drive-with-wim-file-larger-than-4gb.html ,以避免陈旧错误知识的误导,同时有更好的阅读体验。
本作品采用 知识共享署名-非商业性使用-相同方式共享 4.0 国际许可协议 进行许可。欢迎转载、使用、重新发布,但务必保留文章署名 吕毅 (包含链接: https://blog.walterlv.com ),不得用于商业目的,基于本文修改后的作品务必以相同的许可发布。如有任何疑问,请 与我联系 ([email protected]) 。