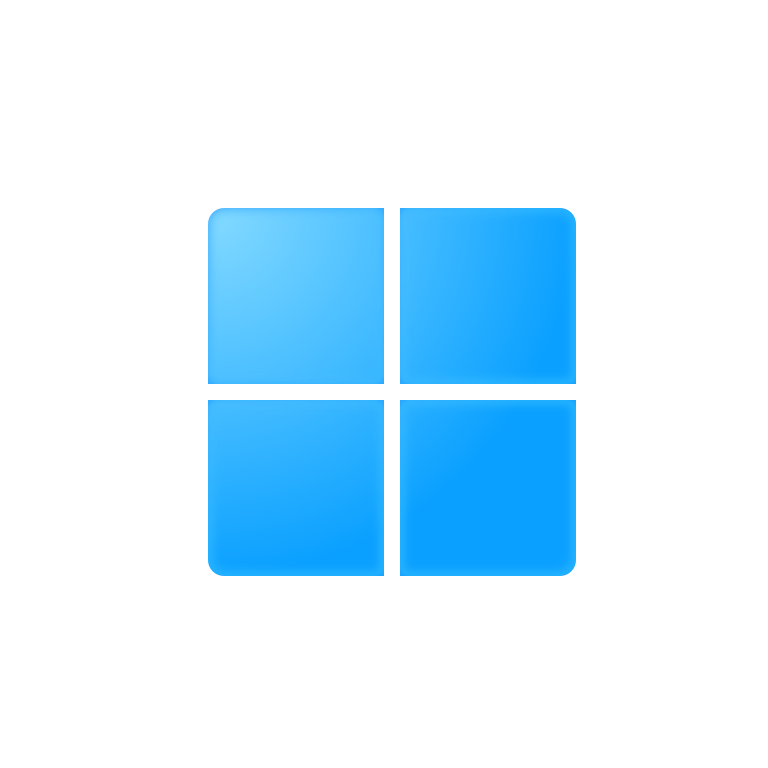WPF 的 UI 逻辑只在同一个线程中,这是学习 WPF 开发中大家几乎都会学习到的经验。如果希望做不同线程的 UI,大家也会想到使用另一个窗口来实现,让每个窗口拥有自己的 UI 线程。然而,就不能让同一个窗口内部使用多个 UI 线程吗?
阅读本文将收获一份对 VisualTarget 的解读以及一份我封装好的跨线程 UI 控件 DispatcherContainer.cs。
WPF 同一个窗口中跨线程访问 UI 有多种方法:
前者使用的是 WPF 原生方式,做出来的跨线程 UI 可以和原来的 UI 相互重叠遮挡。后者使用的是 Win32 的方式,实际效果非常类似 WindowsFormsHost,新线程中的 UI 在原来的所有 WPF 控件上面遮挡。另外,后者不止可以是跨线程,还可以跨进程。
几个必备的组件
微软给 VisualTarget 提供的注释是:
提供跨线程边界将一个可视化树连接到另一个可视化树的功能。
注释中说 VisualTarget 就是用来连接可视化树(VisualTree)的,而且可以跨线程边界。也就是说,这是一个专门用来使同一个窗口内部包含多个不同 UI 线程的类型。
所以,我们的目标是使用 VisualTarget 显示跨线程边界的 UI。
VisualTarget 本身继承自 CompositionTarget,而不是 Visual;其本身并不是可视化树的一部分。但是它的构造函数中可以传入一个 HostVisual 对象,这个对象是一个 Visual,如果将此 HostVisual 放入原 UI 线程的可视化树上,那么 VisualTarget 就与主 UI 线程连接起来了。
另外一半,VisualTarget 需要连接另一个异步线程的可视化树。然而,VisualTarget 提供了 RootVisual 属性,直接给此属性赋一个后台 UI 控件作为其值,即连接了另一个 UI 线程的可视化树。
总结起来,其实我们只需要 new 一个 VisualTarget 的新实例,构造函数传入一个 UI 线程的可视化树中的 HostVisual 实例,RootVisual 属性设置为另一个 UI 线程中的控件,即可完成跨线程可视化树的连接。
事实上经过尝试,我们真的只需要这样做就可以让另一个线程上的 UI 呈现到当前的窗口上,同一个窗口。读者可以自行编写测试代码验证这一点,我并不打算在这里贴上试验代码,因为后面会给出完整可用的全部代码。
完善基本功能
虽说 VisualTarget 的基本使用已经可以显示一个跨线程的 UI 了,但是其实功能还是欠缺的。
一个典型的情况是,后台线程的这部分 UI 没有连接到 PresentationSource;而 Visual.PointFromScreen、Visual.PointFromScreen 这样的方法明确需要连接到 PresentationSource 才行。参见这里:In WPF, under what circumstances does Visual.PointFromScreen throw InvalidOperationException? - Stack Overflow。
可是,应该如何将 RootVisual 连接到 PresentationSource 呢?我从 Microsoft.DwayneNeed 项目中找到了方法。这是源码地址:Microsoft.DwayneNeed - Home。
做法是重写属性和方法:
1
2
3
4
5
6
7
8
9
10
11
12
public override Visual RootVisual
{
get => _visualTarget.RootVisual;
set
{
// 此处省略大量代码。
}
}
protected override CompositionTarget GetCompositionTargetCore()
{
return _visualTarget;
}
Microsoft.DwayneNeed 中有 VisualTargetPresentationSource 的完整代码,我自己只为这个类添加了 IDisposable 接口,用于 Dispose 掉 VisualTarget 的实例。我需要这么做是因为我即将提供可修改后台 UI 线程控件的方法。
让方法变得好用
为了让整个多线程 UI 线程的使用行云流水,我准备写一个 DispatcherContainer 类来优化多线程 UI 的使用体验。期望的使用方法是给这个控件的实例设置 Child 属性,这个 Child 是后台线程创建的 UI。然后一切线程同步相关的工作全部交给此类来完成。
在我整理后,使用此控件只需如此简单:
1
2
3
<Grid Background="#FFEEEEEE">
<local:DispatcherContainer x:Name="Host"/>
</Grid>
1
await Host.SetChildAsync<MyUserControl>();
其中,MyUserControl 是控件的类型,可以是你写的某个 XAML 用户控件,也可以是其他任何控件类型。用这个方法创建的控件,直接就是后台 UI 线程的。
当然,如果你需要自己控制初始化逻辑,可以使用委托创建控件。
1
2
3
4
5
6
7
8
9
await Host.SetChildAsync(() =>
{
var box = new TextBox
{
Text = "吕毅 - walterlv",
Margin = new Thickness(16),
};
return box;
});
下图即是用以上代码创建的后台线程文本框。

甚至,你已经有线程的后台 UI 控件了,或者你希望自己来创建后台的 UI 控件,则可以这样:
1
2
3
4
5
6
7
8
9
10
11
12
// 创建一个后台线程的 Dispatcher。
// 其中,UIDispatcher 是我自己封装的方法,在 GitHub 上以 MIT 协议开源。
// https://github.com/walterlv/sharing-demo/blob/master/src/Walterlv.Demo.WPF/Utils/Threading/UIDispatcher.cs
var dispatcher = await UIDispatcher.RunNewAsync("walterlv's testing thread");
// 使用这个后台线程的 Dispatcher 创建一个自己的用户控件。
var control = await dispatcher.InvokeAsync(() => new MyUserControl());
// 将这个用户控件放入封装好的 DispatcherContainer 中。
// DispatcherContainer 是我自己封装的方法,在 GitHub 上以 MIT 协议开源。
// https://github.com/walterlv/sharing-demo/blob/master/src/Walterlv.Demo.WPF/Utils/Threading/DispatcherContainer.cs
await Host.SetChildAsync(control);
注意到我们自己创建的控件已经运行在后台线程中了:

完整的代码
以下所有代码均可点击进入 GitHub 查看。
核心的代码包含两个类:
- VisualTargetPresentationSource 这是实现异步 UI 的关键核心,用于连接两个跨线程边界的可视化树,并同时提供连接到
PresentationSource的功能。(由于我对 PresentationSource 的了解有限,此类绝大多数代码都直接来源于 Microsoft.DwayneNeed - Home。) - DispatcherContainer 当使用我封装好的多线程 UI 方案时(其实就是把这几个类自己带走啦),这个类才是大家编程开发中主要面向的 API 类啊!
其他辅助型代码:
- UIDispatcher 这并不是重点,此类型只是为了方便地创建后台
Dispatcher。 - DispatcherAsyncOperation 此类型只是为了让
UIDispatcher中的方法更好写一些。 - AwaiterInterfaces 这是一组可有可无的接口;给
DispatcherAsyncOperation继承的接口,但是不继承也没事,一样能跑。
这些辅助型代码的含义可以查看我的另一篇博客:如何实现一个可以用 await 异步等待的 Awaiter - walterlv。
参考资料
- WPF Round Table Part 2: Multi UI Threaded Control - //InterKnowlogy/ Blogs
- Multithreaded UI: HostVisual – Presentation Source
- Microsoft.DwayneNeed - Home
本文会经常更新,请阅读原文: https://blog.walterlv.com/post/multi-thread-ui-using-visualtarget-in-wpf.html ,以避免陈旧错误知识的误导,同时有更好的阅读体验。
本作品采用 知识共享署名-非商业性使用-相同方式共享 4.0 国际许可协议 进行许可。欢迎转载、使用、重新发布,但务必保留文章署名 吕毅 (包含链接: https://blog.walterlv.com ),不得用于商业目的,基于本文修改后的作品务必以相同的许可发布。如有任何疑问,请 与我联系 ([email protected]) 。